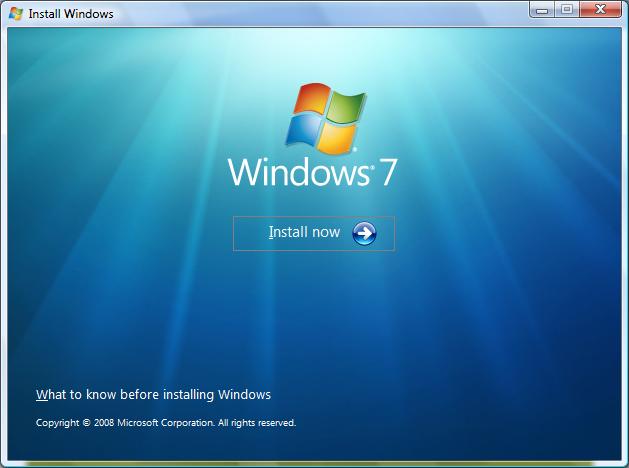VIRUS INFORMATICO
Un virus informático en un programa que realiza una acción maliciosa, con esto nos referimos a que, al
ejecutarse, impide el funcionamiento normal de la computadora sin el conocimiento ni consentimiento del
usuario logrando incluso en algunos casos a destruir la información almacenada.
Los virus no son capaces de auto reproducirse y pueden encontrarse en archivos ejecutables, imágenes, hojas de cálculo o algún otro documento.
Su acción comienza al abrir un archivo infectado, el código que conforma al virus se guarda en memoria y se añade a los programas que se ejecuten ya que toma el control del sistema operativo. Dependiendo de la
programación del virus es el daño que causa en el equipo infectado.
ejecutarse, impide el funcionamiento normal de la computadora sin el conocimiento ni consentimiento del
usuario logrando incluso en algunos casos a destruir la información almacenada.
Los virus no son capaces de auto reproducirse y pueden encontrarse en archivos ejecutables, imágenes, hojas de cálculo o algún otro documento.
Su acción comienza al abrir un archivo infectado, el código que conforma al virus se guarda en memoria y se añade a los programas que se ejecuten ya que toma el control del sistema operativo. Dependiendo de la
programación del virus es el daño que causa en el equipo infectado.
El contagio de un virus puede darse mediante el intercambio de dispositivos de almacenamiento como son los disquetes y discos compactos provenientes de fuentes sospechosas o desconocidas. También es posible
contraer una infección al abrir un archivo adjunto (ya sean documentos, hojas de cálculo, archivos ejecutables, imágenes, etc.) contenido en un correo electrónico.
Hoy en día, los virus se distribuyen además en las populares redes Peer-to-Peer que son aquellas utilizadas
para distribuir software, música, videos, etc.
contraer una infección al abrir un archivo adjunto (ya sean documentos, hojas de cálculo, archivos ejecutables, imágenes, etc.) contenido en un correo electrónico.
Hoy en día, los virus se distribuyen además en las populares redes Peer-to-Peer que son aquellas utilizadas
para distribuir software, música, videos, etc.
La manera de erradicar fácilmente estos programas maliciosos es a través de un software antivirus que cuente con las últimas actualizaciones. Un antivirus es un programa creado para prevenir o evitar la activación de los virus.
Algunas compañías piensan que están protegidas de los virus, sólo porque tienen instalado el programa de protección de virus. Sin embargo, no actualizan el software de protección del virus, ni son accionados para que trabajen en forma automática.
Algunas computadoras pueden utilizar un programa de Windows actual, pero tener los programas de protecciones del virus para otras versiones, dejando desprotegido al programa que se está usando en la actualidad.
Esta situación puede darse con frecuencia. Para completar la protección ante amenazas de virus de su computadora, hay tres pasos por tomar:
Consiga un buen programa de protección de virus. (Los más utilizados son Norton y el McAffee)
1- Instale el software; hágalo correr y guárdelo.
2- Actualice el software de su anti-virus en forma regular.
1- Instale el software; hágalo correr y guárdelo.
2- Actualice el software de su anti-virus en forma regular.
Para tener un buen programa de protección de virus, deben seguirse los tres pasos.
Primer paso: Consiga programas de protección de virus
Comprar un buen programa de protección de virus es sencillo. Puede hacerlo en cualquier tienda electrónica o de computación. Hoy en día, también hay muchas librerías y tiendas venden software. Otra posibilidad es que bajar un programa anti-virus directamente desde la Internet.
Segundo paso: la instalación
Cuando instale su programa del anti-virus, tendrá las varias opciones para elegir. Prepare el programa para que examine todos los archivos en forma automática. Una vez que su programa está instalado, simplemente comience el programa y encuentre el área dónde pueda verificar que el programa está accionado para examinar el texto automáticamente.
Tercer paso: Actualícelo regularmente
La mayoría de las personas se quedan después de los primeros dos pasos. Sin embargo, debe el tercer paso es esencial. Usted debe actualizar su programa de protección del virus en forma regular para mantenerlo al día. La mayoría de los programas de virus consisten en dos aspectos principales: el escanneado (exámen) heurístico que investiga conducta del virus-tipo; y un banco de datos de modelos de virus, a veces llamados archivos de nombres de virus que identifican virus específicos, conocidos. El banco de datos es la parte que necesita ser puesta al día. Cada mes se descubren más de 250 nuevos virus. Las compañías que fabrican el software anti-virus incorporan procesos de detección para nuevos virus tan rápidamente como son descubiertos. Sin embargo, el software de su computadora no eliminará los nuevos virus hasta que usted no actualice el anti-virus.
Cómo poner al día el software de su anti-virus depende del tipo y versión del software que posea. Comience su programa anti-virus. En Windows 95/98, pulse el botón en el botón de Comienzo (Start), elija los Programas y busque el programa anti-virus. Los dos programas más comunes que vienen pre-instalados en las nuevas computadoras son el Anti-virus de Norton y el McAfee.
Primer paso: Consiga programas de protección de virus
Comprar un buen programa de protección de virus es sencillo. Puede hacerlo en cualquier tienda electrónica o de computación. Hoy en día, también hay muchas librerías y tiendas venden software. Otra posibilidad es que bajar un programa anti-virus directamente desde la Internet.
Segundo paso: la instalación
Cuando instale su programa del anti-virus, tendrá las varias opciones para elegir. Prepare el programa para que examine todos los archivos en forma automática. Una vez que su programa está instalado, simplemente comience el programa y encuentre el área dónde pueda verificar que el programa está accionado para examinar el texto automáticamente.
Tercer paso: Actualícelo regularmente
La mayoría de las personas se quedan después de los primeros dos pasos. Sin embargo, debe el tercer paso es esencial. Usted debe actualizar su programa de protección del virus en forma regular para mantenerlo al día. La mayoría de los programas de virus consisten en dos aspectos principales: el escanneado (exámen) heurístico que investiga conducta del virus-tipo; y un banco de datos de modelos de virus, a veces llamados archivos de nombres de virus que identifican virus específicos, conocidos. El banco de datos es la parte que necesita ser puesta al día. Cada mes se descubren más de 250 nuevos virus. Las compañías que fabrican el software anti-virus incorporan procesos de detección para nuevos virus tan rápidamente como son descubiertos. Sin embargo, el software de su computadora no eliminará los nuevos virus hasta que usted no actualice el anti-virus.
Cómo poner al día el software de su anti-virus depende del tipo y versión del software que posea. Comience su programa anti-virus. En Windows 95/98, pulse el botón en el botón de Comienzo (Start), elija los Programas y busque el programa anti-virus. Los dos programas más comunes que vienen pre-instalados en las nuevas computadoras son el Anti-virus de Norton y el McAfee.
Utilice la Actualización Automática
La mayoría de las nuevas versiones de éstos programas anti-virus tienen un rango de actualización automático. Para usar este rango, simplemente conéctese a Internet, comience el programa anti-virus y pulse el botón de Actualización (Update). El proceso de actualización es automático. Pero no siempre la actualización se realiza de modo automático.
Si la actualización no funciona, o no tiene una posibilidad de actualización automática, tendrá que ir al sitio Web del fabricante para buscar las últimas actualizaciones. Para el Anti-virus de Norton vaya a www.symantec.com. Para McAfee VirusScan vaya a www.mcafee.com. Elija la última actualización para el sistema operativo que está usando y bájelo a su computadora. Después de que termine la actualización, debe instalarla encontrando el archivo y el botón del doble-click.
Ayuda ante las actualizaciones largas
Si la actualización no funciona, o no tiene una posibilidad de actualización automática, tendrá que ir al sitio Web del fabricante para buscar las últimas actualizaciones. Para el Anti-virus de Norton vaya a www.symantec.com. Para McAfee VirusScan vaya a www.mcafee.com. Elija la última actualización para el sistema operativo que está usando y bájelo a su computadora. Después de que termine la actualización, debe instalarla encontrando el archivo y el botón del doble-click.
Ayuda ante las actualizaciones largas
Los archivos de actualización de virus pueden ser muy grandes. Si la capacidad de memoria de su computadora es demasiado baja, usted sólo consumirá una parte de lo que baje. Su navegador exhibirá algún mensaje como "Resetee su servidor" (comience de nuevo el proceso), y la transmisión se detendrá. La mayoría de las personas reintenta actualizar el programa y les sucede el mismo problema. Tres o cuatro horas después la transmisión todavía no se ha completado.
Para esto hay un arreglo fácil. Si está usando Internet Explorer, en el menú de Herramientas teclee en las Opciones de Internet. Luego en la tecla General, pulse el botón de seteo (Set). Deslice el mousse hacia la derecha para crear una mayor capacidad. Si usted está usando el Navegador Netscape, vaya a Editar, luego a Preferencias. Elija Avanzado, luego Capacidad. Incremente el tamaño de la capacidad de la memoria.
Si estas instrucciones no trabajan con la versión del navegador que usted tiene, vaya al menú de Ayuda y busque la palabra Capacidad para averiguar cómo incrementar su tamaño.
Instalando los actualizaciones gratuitas
Para esto hay un arreglo fácil. Si está usando Internet Explorer, en el menú de Herramientas teclee en las Opciones de Internet. Luego en la tecla General, pulse el botón de seteo (Set). Deslice el mousse hacia la derecha para crear una mayor capacidad. Si usted está usando el Navegador Netscape, vaya a Editar, luego a Preferencias. Elija Avanzado, luego Capacidad. Incremente el tamaño de la capacidad de la memoria.
Si estas instrucciones no trabajan con la versión del navegador que usted tiene, vaya al menú de Ayuda y busque la palabra Capacidad para averiguar cómo incrementar su tamaño.
Instalando los actualizaciones gratuitas
Muchos programas anti-virus ofrecen actualizaciones gratuitas, pero algunos le cobrarán una cuota mínima para tener una versión más actual, que lo proteja totalmente de la amplia cantidad de virus que aparecen día a día. Considere la inversión que realiza en el software del anti-virus como el gasto de un seguro. Es un seguro con el que debe contar en la actualidad.
Después de que haya puesto al día su programa de protección de virus, usted querrá examinar su disco duro para asegurarse que no ha sido infectado por ningún virus nuevo, desde última actualización. Recuerde que muchos virus se activan en una fecha determinada. Ellos pueden estar mucho tiempo en el sistema de su computadora sin hacer ningún daño.
Si el anti-virus encuentra algún virus, primero le avisará y luego quitará el virus. Éste es un proceso rápido y fácil que requiere un mínimo conocimiento o intervención por parte del usuario. En muchos casos, el programa de la protección del virus quitará el virus y reparará sus archivos sin ninguna pérdida de los datos. Es preferible estar seguro antes que sufrir por la pérdida de algún archivo importante, por no haberlo actualizado a tiempo
Después de que haya puesto al día su programa de protección de virus, usted querrá examinar su disco duro para asegurarse que no ha sido infectado por ningún virus nuevo, desde última actualización. Recuerde que muchos virus se activan en una fecha determinada. Ellos pueden estar mucho tiempo en el sistema de su computadora sin hacer ningún daño.
Si el anti-virus encuentra algún virus, primero le avisará y luego quitará el virus. Éste es un proceso rápido y fácil que requiere un mínimo conocimiento o intervención por parte del usuario. En muchos casos, el programa de la protección del virus quitará el virus y reparará sus archivos sin ninguna pérdida de los datos. Es preferible estar seguro antes que sufrir por la pérdida de algún archivo importante, por no haberlo actualizado a tiempo
http://www.youtube.com/watch?v=VQhHV8SbtEc
http://www.youtube.com/watch?v=V5GCaASgScE&feature=related
http://www.youtube.com/watch?v=y-pdXnsWCR4
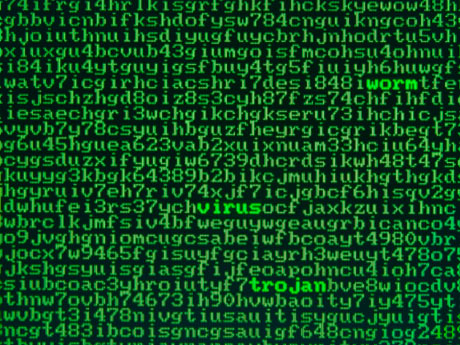

INSTALACION Y ELIMINACION DE SOFTWARE ESPIA
El software espía se vuelve más sofisticado cada día. Hay más elementos espía y es más malicioso que nunca. Los expertos coinciden: Webroot Spy Sweeper ofrece las funciones de detección, bloqueo y eliminación de software espía más avanzadas disponibles en el mercado para derrotar a los programas de software espía peligrosos.
El software espía es molesto y peligroso, ya que puede infectar su sistema de muchas formas distintas cuando navega por Internet. Webroot Spy Sweeper le ofrece una protección completa. Los nuevos y eficaces protectores inteligentes ofrecen protección en tiempo real bloqueando las amenazas de software espía conocidas y emergentes a medida que navega por Internet, antes de que puedan tener acceso al ordenador y a sus datos confidenciales. Si su PC ya está infectado, los métodos de detección avanzados de Webroot Spy Sweeper encuentran y destruyen por completo el software espía malicioso que se oculta en su ordenador, incluso el que se oculta mediante la tecnología rootkit.
Para garantizar que disfruta de la capacidad de detección de software espía más avanzada disponible, ampliamos continuamente la base de datos de definiciones de Webroot Spy Sweeper. Como suscriptor de Spy Sweeper, le hacemos llegar este eficaz arsenal de detección de software espía mediante actualizaciones periódicas automáticas.
Eliminacion de software malintencionado, también conocido en ingés como Microsoft Malicious Software Removal Tool, es capaz de detectar y eliminar más de 80 tipos de malware distintos.
Las versiones de Windows que pueden disfrutar de esta aplicación son las siguientes: Windows Vista, Windows XP, Windows 2000 y Windows Server 2003.
Entre los peligros que es capaz de localizar se encuentran amenazas tan comunes como MyDoom, Netsky, Bagle, Berbew, Doomjuice, Gaobot, Msblast, Nachim, Sasser y Zindos. Todas ellas están categorizadas con una peligrosidad baja y moderada.
Su funcionamiento es muy básico. Sólo es necesario seleccionar el tipo de análisis que se realizará: rápido, completo y personalizado. El programa no requiere instalación.


PROBLEMAS Y SOLUCIONES DE LOS CONTROLADORES
Pueden ser varios los motivos por los que puede tener un problema de controladores de hardware o software. Puede que haya instalado una actualización que provocó que el controlador dejara de funcionar. Puede que haya instalado un dispositivo de hardware nuevo y no haya instalado aún el controlador necesario, o bien que el controlador sea incompatible o esté dañado.
Para que podamos saber qué método recomendarle primero, seleccione el síntoma que más se parece a su problema.
Después de instalar un dispositivo de hardware nuevo, software nuevo o controladores de hardware en un equipo con Windows XP, experimenta el siguiente síntoma:
Mi hardware falla, provoca errores o no funciona como se esperaba. En tal caso, vaya a la sección "Método 1: desconectar el hardware nuevo".
Aparece un mensaje de error en una pantalla azul. En tal caso, vaya a la sección "Método 2: buscar en Microsoft Knowledge Base".
Mi equipo se reinicia continuamente. En tal caso, vaya a la sección "Método 3: deshabilitar el reinicio automático en caso de error del sistema".
Mi síntoma no aparece aquí. Si puede reiniciar el equipo, vaya a la sección "Método 4: usar la función La última configuración válida conocida".
Mi hardware falla, provoca errores o no funciona como se esperaba. En tal caso, vaya a la sección "Método 1: desconectar el hardware nuevo".
Aparece un mensaje de error en una pantalla azul. En tal caso, vaya a la sección "Método 2: buscar en Microsoft Knowledge Base".
Mi equipo se reinicia continuamente. En tal caso, vaya a la sección "Método 3: deshabilitar el reinicio automático en caso de error del sistema".
Mi síntoma no aparece aquí. Si puede reiniciar el equipo, vaya a la sección "Método 4: usar la función La última configuración válida conocida".
Método 1: desconectar el hardware nuevo
Si recientemente instaló un nuevo dispositivo de hardware, puede que no haya instalado el controlador necesario, o bien que el controlador sea incompatible o esté dañado. Para determinar si es su caso, siga estos pasos:
Desconecte el dispositivo.
Reinicie Windows XP.
Si Windows XP se inicia correctamente, hay un problema con el controlador del nuevo dispositivo de hardware. Póngase con el fabricante del dispositivo para obtener controladores actualizados para el mismo o información acerca de cualquier problema de hardware conocido, y así poder volver a instalar el dispositivo.
Si recientemente instaló un nuevo dispositivo de hardware, puede que no haya instalado el controlador necesario, o bien que el controlador sea incompatible o esté dañado. Para determinar si es su caso, siga estos pasos:
Desconecte el dispositivo.
Reinicie Windows XP.
Si Windows XP se inicia correctamente, hay un problema con el controlador del nuevo dispositivo de hardware. Póngase con el fabricante del dispositivo para obtener controladores actualizados para el mismo o información acerca de cualquier problema de hardware conocido, y así poder volver a instalar el dispositivo.
Para obtener información acerca de cómo ponerse en contacto con el fabricante del dispositivo, visite el siguiente sitio web de Microsoft: http://support.microsoft.com/gp/vendors (http://support.microsoft.com/gp/vendors)
Microsoft proporciona información de contacto con otros proveedores para ayudarle a encontrar soporte técnico. Esta información de contacto puede cambiar sin previo aviso. Microsoft no garantiza la precisión de esta información de contacto de otros proveedores.
Microsoft proporciona información de contacto con otros proveedores para ayudarle a encontrar soporte técnico. Esta información de contacto puede cambiar sin previo aviso. Microsoft no garantiza la precisión de esta información de contacto de otros proveedores.
Si con este método se resuelve el problema, ha terminado. Si este método no funciona, vaya al método 4.
Volver al principio
Método 2: buscar en Microsoft Knowledge Base
Si recibe un mensaje de error en una pantalla azul, puede copiar el texto y utilizarlo para buscar en Microsoft Knowledge Base información útil.
Volver al principio
Método 2: buscar en Microsoft Knowledge Base
Si recibe un mensaje de error en una pantalla azul, puede copiar el texto y utilizarlo para buscar en Microsoft Knowledge Base información útil.
Si recibe un mensaje de error en una pantalla azul, puede copiar el texto y buscar en Microsoft Knowledge Base información útil.
Microsoft Knowledge Base es una recopilación de más de 150.000 artículos que los profesionales de soporte técnico de Microsoft crean y actualizan con regularidad. Puede utilizar palabras clave y palabras de consulta para buscar el contenido que desee.
Para buscar en Microsoft Knowledge Base, siga estos pasos:
Copie el texto del mensaje de error.
Visite el siguiente sitio web de Microsoft: http://support.microsoft.com/spain/ (http://support.microsoft.com/)
Escriba el texto del mensaje de error en el cuadro de búsqueda y escriba el nombre del producto que está usando, como "Windows XP".
Haga clic en Buscar y busque un artículo que pueda ayudarle a resolver el problema.
En caso de que este método le haya sido útil, no será necesario que haga nada más. Si este método no funciona, vaya al método 4.
Volver al principio
Método 3: deshabilitar el reinicio automático en caso de error del sistema
Si el sistema se reinicia continuamente, siga estos pasos:
Reinicie el equipo.
Mientras se está reiniciando el equipo, presione la tecla F8 varias veces hasta que aparezca la pantalla Opciones avanzadas de Windows.
Use las teclas de dirección para seleccionar Deshabilitar el reinicio automático en caso de error del sistema y, a continuación, presione ENTRAR.
Si recibe un mensaje de error, siga estos pasos para buscar en Microsoft Knowledge Base información útil acerca del mismo:
Copie el texto del mensaje de error.
Visite el siguiente sitio web de Microsoft: http://support.microsoft.com/spain/ (http://support.microsoft.com/)
Escriba el texto del mensaje de error en el cuadro de búsqueda y escriba el nombre del producto que está usando, como "Windows XP".
Haga clic en Buscar y busque un artículo que pueda ayudarle a resolver el problema.
Si este método funciona, ha resuelto el problema de reinicio continuo del equipo. Sin embargo, puede que desee seguir solucionando problemas de los controladores. Vuelva a revisar la sección "Síntomas" y determine qué método usar para resolver el problema.
Copie el texto del mensaje de error.
Visite el siguiente sitio web de Microsoft: http://support.microsoft.com/spain/ (http://support.microsoft.com/)
Escriba el texto del mensaje de error en el cuadro de búsqueda y escriba el nombre del producto que está usando, como "Windows XP".
Haga clic en Buscar y busque un artículo que pueda ayudarle a resolver el problema.
En caso de que este método le haya sido útil, no será necesario que haga nada más. Si este método no funciona, vaya al método 4.
Volver al principio
Método 3: deshabilitar el reinicio automático en caso de error del sistema
Si el sistema se reinicia continuamente, siga estos pasos:
Reinicie el equipo.
Mientras se está reiniciando el equipo, presione la tecla F8 varias veces hasta que aparezca la pantalla Opciones avanzadas de Windows.
Use las teclas de dirección para seleccionar Deshabilitar el reinicio automático en caso de error del sistema y, a continuación, presione ENTRAR.
Si recibe un mensaje de error, siga estos pasos para buscar en Microsoft Knowledge Base información útil acerca del mismo:
Copie el texto del mensaje de error.
Visite el siguiente sitio web de Microsoft: http://support.microsoft.com/spain/ (http://support.microsoft.com/)
Escriba el texto del mensaje de error en el cuadro de búsqueda y escriba el nombre del producto que está usando, como "Windows XP".
Haga clic en Buscar y busque un artículo que pueda ayudarle a resolver el problema.
Si este método funciona, ha resuelto el problema de reinicio continuo del equipo. Sin embargo, puede que desee seguir solucionando problemas de los controladores. Vuelva a revisar la sección "Síntomas" y determine qué método usar para resolver el problema.
En caso de que este método le haya sido útil, no será necesario que haga nada más. Si este método no funciona, inténtelo con el método 4.
Volver al principio
Método 4: usar la función La última configuración válida conocida
Si puede iniciar el equipo correctamente, puede utilizar la función La última configuración válida conocida. Esta función usa información guardada la última vez que apagó el equipo antes de que empezaran a producirse los problemas. Use esta función para restaurar la configuración del Registro y los controladores con dicha información anterior.
Volver al principio
Método 4: usar la función La última configuración válida conocida
Si puede iniciar el equipo correctamente, puede utilizar la función La última configuración válida conocida. Esta función usa información guardada la última vez que apagó el equipo antes de que empezaran a producirse los problemas. Use esta función para restaurar la configuración del Registro y los controladores con dicha información anterior.
Si no está totalmente seguro de qué significa esto, no se preocupe. Ninguno de estos procedimientos dañará su equipo. Sin embargo, tiene que saber que, si lo hace, se perderá cualquier cambio realizado en el equipo después de la fecha de la última configuración válida conocida.
Si recientemente ha instalado un controlador y ahora tiene un problema de configuración, este método probablemente funcione. Desgraciadamente, esta función no resuelve los problemas ocasionados por controladores o archivos que falten o que se hayan dañado.
Para usar la función La última configuración válida conocida, siga estos pasos:
Reinicie el equipo.
Mientras se está reiniciando el equipo, presione la tecla F8 varias veces hasta que aparezca la pantalla Opciones avanzadas de Windows.
Utilice las teclas de dirección para seleccionar Última configuración válida conocida (la configuración más reciente que funcionó) y presione Entrar.
Si se le pide que seleccione un sistema operativo, utilice las flechas de dirección para seleccionarlo y, a continuación, presione ENTRAR.
Si este método funciona, el equipo se restaura a un buen estado de funcionamiento. Puede que desee investigar lo que causó el problema. Para ello, consulte la sección "Pasos siguientes" para obtener recursos adicionales para la solución de problemas.
Reinicie el equipo.
Mientras se está reiniciando el equipo, presione la tecla F8 varias veces hasta que aparezca la pantalla Opciones avanzadas de Windows.
Utilice las teclas de dirección para seleccionar Última configuración válida conocida (la configuración más reciente que funcionó) y presione Entrar.
Si se le pide que seleccione un sistema operativo, utilice las flechas de dirección para seleccionarlo y, a continuación, presione ENTRAR.
Si este método funciona, el equipo se restaura a un buen estado de funcionamiento. Puede que desee investigar lo que causó el problema. Para ello, consulte la sección "Pasos siguientes" para obtener recursos adicionales para la solución de problemas.
Si este método no funciona, vaya al método 5.
Volver al principio
Método 5: usar la función Restaurar sistema
La función Restaurar sistema es similar a la función La última configuración válida conocida, excepto que Restaurar sistema permite seleccionar una fecha anterior a la última vez que se apagó correctamente. Puede usarla para seleccionar un "punto de restauración". Un punto de restauración es como una instantánea del equipo que Windows XP registra de forma periódica. Restaurar sistema usa la información de dicha instantánea para restaurar el equipo a la fecha anterior.
Volver al principio
Método 5: usar la función Restaurar sistema
La función Restaurar sistema es similar a la función La última configuración válida conocida, excepto que Restaurar sistema permite seleccionar una fecha anterior a la última vez que se apagó correctamente. Puede usarla para seleccionar un "punto de restauración". Un punto de restauración es como una instantánea del equipo que Windows XP registra de forma periódica. Restaurar sistema usa la información de dicha instantánea para restaurar el equipo a la fecha anterior.
Nota Restaurar sistema no afecta a los archivos de datos personales, como documentos de Word, historial de exploración, gráficos, favoritos o correo electrónico. No perderá ningún cambio realizado en estos archivos.
Nota En esta sección, se le pide que inicie sesión en el equipo con una cuenta de administrador o con una cuenta que tenga credenciales de administración. Para obtener información acerca de cómo hacerlo, visite el sitio web de Microsoft siguiente: http://www.microsoft.com/windowsxp/using/setup/tips/advanced/adminaccount.mspx (http://www.microsoft.com/windowsxp/using/setup/tips/advanced/adminaccount.mspx)
Para empezar, seleccione "Opción 1: Windows XP no se inicia" si no puede iniciar Windows XP, o bien seleccione "Opción 2: Windows XP se inicia" si puede iniciar Windows XP.
Opción 1: Windows XP no se inicia
Si Windows XP no se inicia, siga estos pasos para utilizar la función Restaurar sistema:
Reinicie el equipo.
Mientras se está reiniciando el equipo, presione la tecla F8 varias veces hasta que aparezca la pantalla Opciones avanzadas de Windows.
Utilice las teclas de dirección para seleccionar Modo seguro con símbolo de sistema y presione ENTRAR. Para obtener más información acerca de las opciones del modo seguro o a prueba de errores, haga clic en el número de artículo siguiente para verlo en Microsoft Knowledge Base:
315222 (http://support.microsoft.com/kb/315222/ ) Descripción de las opciones de inicio en modo seguro en Windows XP
Inicie sesión en el equipo como administrador.
Haga clic en Inicio y, a continuación, en Ejecutar.
Escriba el siguiente comando en el cuadro Abrir y, a continuación, presione ENTRAR:
%systemroot%\system32\restore\rstrui.exe
Siga las instrucciones que aparecen en la pantalla para restaurar la configuración del equipo a una anterior.
Opción 2: Windows XP se inicia
Si Windows XP se inicia, siga estos pasos para utilizar la función Restaurar sistema:
Inicie sesión en el equipo como administrador.
Haga clic en Inicio, seleccione sucesivamente Todos los programas, Accesorios y Herramientas del sistema y, a continuación, haga clic en Restaurar sistema. Se inicia Restaurar sistema.
En la pantalla Restaurar sistema, haga clic en Restaurar mi equipo a un estado anterior si esta opción no estaba seleccionada ya. Después, haga clic en Siguiente.
En la página Seleccione un punto de restauración, haga clic en el punto de comprobación del sistema más reciente de la lista Haga clic en un punto de restauración de esta lista y, a continuación, haga clic en Siguiente. Puede aparecer un mensaje que enumera los cambios de configuración que Restaurar sistema hará. Haga clic en Aceptar.
Para empezar, seleccione "Opción 1: Windows XP no se inicia" si no puede iniciar Windows XP, o bien seleccione "Opción 2: Windows XP se inicia" si puede iniciar Windows XP.
Opción 1: Windows XP no se inicia
Si Windows XP no se inicia, siga estos pasos para utilizar la función Restaurar sistema:
Reinicie el equipo.
Mientras se está reiniciando el equipo, presione la tecla F8 varias veces hasta que aparezca la pantalla Opciones avanzadas de Windows.
Utilice las teclas de dirección para seleccionar Modo seguro con símbolo de sistema y presione ENTRAR. Para obtener más información acerca de las opciones del modo seguro o a prueba de errores, haga clic en el número de artículo siguiente para verlo en Microsoft Knowledge Base:
315222 (http://support.microsoft.com/kb/315222/ ) Descripción de las opciones de inicio en modo seguro en Windows XP
Inicie sesión en el equipo como administrador.
Haga clic en Inicio y, a continuación, en Ejecutar.
Escriba el siguiente comando en el cuadro Abrir y, a continuación, presione ENTRAR:
%systemroot%\system32\restore\rstrui.exe
Siga las instrucciones que aparecen en la pantalla para restaurar la configuración del equipo a una anterior.
Opción 2: Windows XP se inicia
Si Windows XP se inicia, siga estos pasos para utilizar la función Restaurar sistema:
Inicie sesión en el equipo como administrador.
Haga clic en Inicio, seleccione sucesivamente Todos los programas, Accesorios y Herramientas del sistema y, a continuación, haga clic en Restaurar sistema. Se inicia Restaurar sistema.
En la pantalla Restaurar sistema, haga clic en Restaurar mi equipo a un estado anterior si esta opción no estaba seleccionada ya. Después, haga clic en Siguiente.
En la página Seleccione un punto de restauración, haga clic en el punto de comprobación del sistema más reciente de la lista Haga clic en un punto de restauración de esta lista y, a continuación, haga clic en Siguiente. Puede aparecer un mensaje que enumera los cambios de configuración que Restaurar sistema hará. Haga clic en Aceptar.
Nota Puede aparecer un mensaje que enumera los cambios de configuración que Restaurar sistema hará. Haga clic en Aceptar.
En la pantalla Confirmar la selección del punto de restauración, haga clic en Siguiente. Restaurar sistema restaurará la configuración anterior de Windows XP y reiniciará el equipo.
Inicie sesión en el equipo como administrador.
Aparece la pantalla Restauración finalizada de Restaurar sistema, haga clic en Aceptar.
Si este método funciona, el equipo se restaura a un estado de funcionamiento. Puede que desee investigar lo que causó el problema. Para ello, consulte la sección "Pasos siguientes" para obtener recursos adicionales para la solución de problemas.
En la pantalla Confirmar la selección del punto de restauración, haga clic en Siguiente. Restaurar sistema restaurará la configuración anterior de Windows XP y reiniciará el equipo.
Inicie sesión en el equipo como administrador.
Aparece la pantalla Restauración finalizada de Restaurar sistema, haga clic en Aceptar.
Si este método funciona, el equipo se restaura a un estado de funcionamiento. Puede que desee investigar lo que causó el problema. Para ello, consulte la sección "Pasos siguientes" para obtener recursos adicionales para la solución de problemas.
Si este método no funciona y se siente seguro para intentar la solución avanzada de problemas, intente los pasos de la sección "Solución avanzada de problemas". Si no se siente seguro para intentar estos pasos, consulte la sección "Pasos siguientes".
Volver al principio
Solución avanzada de problemas
Esta sección contiene pasos para la solución avanzada de problemas destinados a que los usuarios avanzados puedan resolver los problemas de controladores. Empiece con el paso 1.
Paso 1: iniciar Windows XP en modo a prueba de errores
Inicie en modo a prueba de errores para omitir los programas de inicio y configuración de Windows típicos, ya que dichos programas y configuración se pueden ver afectados por el problema que está experimentando. La solución de problemas en modo a prueba de errores puede ayudar a resolver el problema.
Volver al principio
Solución avanzada de problemas
Esta sección contiene pasos para la solución avanzada de problemas destinados a que los usuarios avanzados puedan resolver los problemas de controladores. Empiece con el paso 1.
Paso 1: iniciar Windows XP en modo a prueba de errores
Inicie en modo a prueba de errores para omitir los programas de inicio y configuración de Windows típicos, ya que dichos programas y configuración se pueden ver afectados por el problema que está experimentando. La solución de problemas en modo a prueba de errores puede ayudar a resolver el problema.
Para iniciar el equipo en modo a prueba de errores, siga estos pasos:
Reinicie el equipo. Presione la tecla F8 varias veces hasta que aparezca la pantalla Opciones avanzadas de Windows.
Utilice las teclas de dirección para seleccionar Modo seguro con símbolo de sistema y presione ENTRAR.
Si se le pide que seleccione una versión de Windows, seleccione la versión correcta y presione ENTRAR.
Continúe con el paso 2 de solución avanzada de problemas.
Paso 2: usar Volver al controlador anterior
Use la función Volver al controlador anterior para invertir las consecuencias de haber instalado un controlador de dispositivo no válido, incorrecto o dañado restaurando el controlador instalado anteriormente.
Reinicie el equipo. Presione la tecla F8 varias veces hasta que aparezca la pantalla Opciones avanzadas de Windows.
Utilice las teclas de dirección para seleccionar Modo seguro con símbolo de sistema y presione ENTRAR.
Si se le pide que seleccione una versión de Windows, seleccione la versión correcta y presione ENTRAR.
Continúe con el paso 2 de solución avanzada de problemas.
Paso 2: usar Volver al controlador anterior
Use la función Volver al controlador anterior para invertir las consecuencias de haber instalado un controlador de dispositivo no válido, incorrecto o dañado restaurando el controlador instalado anteriormente.
Para usar Volver al controlador anterior, siga estos pasos:
Haga clic en Inicio y, a continuación, en Ejecutar.
Copie y pegue (o escriba) el comando siguiente en el cuadro Abrir y presione ENTRAR:
devmgmt.msc
Expanda la categoría de hardware adecuada que contenga el dispositivo problemático. Haga doble clic en el dispositivo para el que desea restaurar el controlador.
Haga clic en la ficha Controlador y, luego, en Volver al controlador anterior.
Reinicia el equipo.
Si no experimenta el problema después de reiniciar, ha resuelto el problema. Si el problema persiste, vaya al paso 3 de solución avanzada de problemas.
Paso 3: determinar si el problema está provocado por un programa o utilidad de terceros
Deshabilite todos los servicios, excepto los de Microsoft, para determinar si el problema está provocado por un programa, utilidad o servicio de terceros. Para ello, siga estos pasos:
Haga clic en Inicio y, a continuación, en Ejecutar.
Copie y pegue (o escriba) el comando siguiente en el cuadro Abrir y presione ENTRAR:
msconfig
Haga clic en la ficha General y en Inicio selectivo, y desactive todas las casillas excepto Cargar servicios del sistema.
Haga clic en la ficha Servicios y, después, haga clic en Ocultar todos los servicios de Microsoft.
Haga clic en Deshabilitar todo.
Haga clic en Aceptar y reinicie el equipo.
Si Windows XP se inicia, vaya al paso 4 de solución avanzada de problemas. Si Windows XP no se inicia, consulte la sección “Pasos siguientes”.
Paso 4: identificar el programa de inicio o utilidad en conflicto
Una vez desactivado todos los servicios de terceros, active de forma selectiva los programas de inicio y utilidades para intentar aislar un programa que puede estar provocando el problema con el controlador.
Haga clic en Inicio y, a continuación, en Ejecutar.
Copie y pegue (o escriba) el comando siguiente en el cuadro Abrir y presione ENTRAR:
devmgmt.msc
Expanda la categoría de hardware adecuada que contenga el dispositivo problemático. Haga doble clic en el dispositivo para el que desea restaurar el controlador.
Haga clic en la ficha Controlador y, luego, en Volver al controlador anterior.
Reinicia el equipo.
Si no experimenta el problema después de reiniciar, ha resuelto el problema. Si el problema persiste, vaya al paso 3 de solución avanzada de problemas.
Paso 3: determinar si el problema está provocado por un programa o utilidad de terceros
Deshabilite todos los servicios, excepto los de Microsoft, para determinar si el problema está provocado por un programa, utilidad o servicio de terceros. Para ello, siga estos pasos:
Haga clic en Inicio y, a continuación, en Ejecutar.
Copie y pegue (o escriba) el comando siguiente en el cuadro Abrir y presione ENTRAR:
msconfig
Haga clic en la ficha General y en Inicio selectivo, y desactive todas las casillas excepto Cargar servicios del sistema.
Haga clic en la ficha Servicios y, después, haga clic en Ocultar todos los servicios de Microsoft.
Haga clic en Deshabilitar todo.
Haga clic en Aceptar y reinicie el equipo.
Si Windows XP se inicia, vaya al paso 4 de solución avanzada de problemas. Si Windows XP no se inicia, consulte la sección “Pasos siguientes”.
Paso 4: identificar el programa de inicio o utilidad en conflicto
Una vez desactivado todos los servicios de terceros, active de forma selectiva los programas de inicio y utilidades para intentar aislar un programa que puede estar provocando el problema con el controlador.
Para aislar el problema, siga estos pasos:
Haga clic en Inicio y, a continuación, en Ejecutar.
Copie y pegue (o escriba) el comando siguiente en el cuadro Abrir y presione ENTRAR:
msconfig
Haga clic en la ficha Inicio.
Haga clic en Inicio y, a continuación, en Ejecutar.
Copie y pegue (o escriba) el comando siguiente en el cuadro Abrir y presione ENTRAR:
msconfig
Haga clic en la ficha Inicio.
Puesto que pueden aparecer muchos programas, se recomienda determinar el programa en conflicto con el siguiente proceso de eliminación:
Seleccione aproximadamente la mitad de los elementos mostrados para activarlo y, después, haga clic en Aceptar.
Reinicie el equipo.
Seleccione aproximadamente la mitad de los elementos mostrados para activarlo y, después, haga clic en Aceptar.
Reinicie el equipo.
Nota: si Windows XP no se inicia, reinicie Windows XP en modo seguro.
Si el problema no se resuelve, ya sabe que el programa en conflicto está entre los seleccionados en el paso a. Si el problema no se produce, el programa en conflicto puede estar entre los que no ha seleccionado en el paso a. Siga eliminando programas hasta que identifique el programa en conflicto o hasta que verifique que ningún programa causa el conflicto.
Si identifica un programa en conflicto, se recomienda eliminarlo si no lo está utilizando. O bien, configure el programa para que no se inicie automáticamente cuando se inicia el equipo.
Si el problema no se resuelve, ya sabe que el programa en conflicto está entre los seleccionados en el paso a. Si el problema no se produce, el programa en conflicto puede estar entre los que no ha seleccionado en el paso a. Siga eliminando programas hasta que identifique el programa en conflicto o hasta que verifique que ningún programa causa el conflicto.
Si identifica un programa en conflicto, se recomienda eliminarlo si no lo está utilizando. O bien, configure el programa para que no se inicie automáticamente cuando se inicia el equipo.
Nota Quizás tenga que ponerse en contacto con el proveedor de software para obtener información acerca de cómo hacerlo.
Si ha aislado e identificado el programa de inicio o utilidad en conflicto, ha terminado. En caso contrario, vaya al paso 5 de solución avanzada de problemas.
Paso 5: determinar si el problema está provocado por un servicio de terceros
Nota Si deshabilita todos los servicios de Microsoft y, a continuación, reinicia el equipo, también deshabilita la utilidad Restaurar sistema y perderá todos los puntos de restauración del sistema. Por lo tanto, no se recomienda deshabilitar todos los servicios de Microsoft para solucionar problemas de conexión.
Si ha aislado e identificado el programa de inicio o utilidad en conflicto, ha terminado. En caso contrario, vaya al paso 5 de solución avanzada de problemas.
Paso 5: determinar si el problema está provocado por un servicio de terceros
Nota Si deshabilita todos los servicios de Microsoft y, a continuación, reinicia el equipo, también deshabilita la utilidad Restaurar sistema y perderá todos los puntos de restauración del sistema. Por lo tanto, no se recomienda deshabilitar todos los servicios de Microsoft para solucionar problemas de conexión.
Deshabilite todos los servicios para determinar si el problema está provocado por un servicio de terceros. Para ello, siga estos pasos:
Haga clic en Inicio y, a continuación, en Ejecutar.
Copie y pegue (o escriba) el comando siguiente en el cuadro Abrir y presione ENTRAR:
msconfig
Haga clic en la ficha Servicios, deshabilite todos los servicios y haga clic en Aceptar.
Reinicie el equipo.
Si Windows XP se inicia, vaya al paso 6 de solución avanzada de problemas. Si Windows XP no se inicia, consulte la sección “Pasos siguientes”.
Paso 6: identificar el servicio en conflicto
Después de desactivar los servicios, actívelos de forma selectiva para probarlo y ver si puede aislar el servicio que puede estar provocando el problema con el controlador. Para aislar el servicio problemático, siga estos pasos:
Haga clic en Inicio y, a continuación, en Ejecutar.
Copie y pegue (o escriba) el comando siguiente en el cuadro Abrir y presione ENTRAR:
msconfig
Haga clic en la ficha Servicios.
Puesto que pueden aparecer muchos programas, se recomienda determinar el programa en conflicto con el siguiente proceso de eliminación:
Seleccione aproximadamente la mitad de los elementos mostrados para activarlo y, después, haga clic en Aceptar.
Reinicie el equipo.
Haga clic en Inicio y, a continuación, en Ejecutar.
Copie y pegue (o escriba) el comando siguiente en el cuadro Abrir y presione ENTRAR:
msconfig
Haga clic en la ficha Servicios, deshabilite todos los servicios y haga clic en Aceptar.
Reinicie el equipo.
Si Windows XP se inicia, vaya al paso 6 de solución avanzada de problemas. Si Windows XP no se inicia, consulte la sección “Pasos siguientes”.
Paso 6: identificar el servicio en conflicto
Después de desactivar los servicios, actívelos de forma selectiva para probarlo y ver si puede aislar el servicio que puede estar provocando el problema con el controlador. Para aislar el servicio problemático, siga estos pasos:
Haga clic en Inicio y, a continuación, en Ejecutar.
Copie y pegue (o escriba) el comando siguiente en el cuadro Abrir y presione ENTRAR:
msconfig
Haga clic en la ficha Servicios.
Puesto que pueden aparecer muchos programas, se recomienda determinar el programa en conflicto con el siguiente proceso de eliminación:
Seleccione aproximadamente la mitad de los elementos mostrados para activarlo y, después, haga clic en Aceptar.
Reinicie el equipo.
Nota: si Windows XP no se inicia, reinicie Windows XP en modo seguro.
Si el problema no se resuelve, ya sabe que el servicio en conflicto está entre los seleccionados en el paso a. Si el problema no se produce, ya sabe que el servicio en conflicto está entre los que no ha seleccionado en el paso a. Siga eliminando servicios hasta que identifique el servicio en conflicto o hasta que verifique que ningún servicio causa el conflicto.
Si identifica un servicio en conflicto, se recomienda eliminarlo o deshabilitarlo.
Si el problema no se resuelve, ya sabe que el servicio en conflicto está entre los seleccionados en el paso a. Si el problema no se produce, ya sabe que el servicio en conflicto está entre los que no ha seleccionado en el paso a. Siga eliminando servicios hasta que identifique el servicio en conflicto o hasta que verifique que ningún servicio causa el conflicto.
Si identifica un servicio en conflicto, se recomienda eliminarlo o deshabilitarlo.

ELIMINACION DE SOFTWARE MALICIOSO
La herramienta de eliminación de software malintencionado de Microsoft busca en equipos que funcionan con Windows Vista, Windows XP, Windows 2000 y Windows Server 2003 infecciones por software malintencionado específico y predominante, como Blaster, Sasser y Mydoom, y ayuda a eliminarlas. Cuando el proceso de detección y eliminación ha concluido, la herramienta muestra un informe en el que se describe el resultado e incluye, si lo hubiera, el software malintencionado que se ha detectado y eliminado. Esta herramienta crea un archivo de registro con el nombre mrt.log en la carpeta %WINDIR%\debug.
Para descargar la versión x64 de la Herramienta de eliminación de software malintencionado, haga clic aquí.
Esta herramienta no reemplaza a un producto antivirus. Para ayudar a proteger su equipo, debe usar un producto antivirus.
Microsoft publicará una versión actualizada de esta herramienta el segundo martes de cada mes. Las nuevas versiones estarán disponibles en esta página Web, Windows Update y el sitio Web Malicious Software Removal Tool (Herramienta de eliminación de software malintencionado) en Microsoft.com.
Para que las versiones más recientes se obtengan e instalen automáticamente en cuanto se publiquen, configure la característica Actualizaciones automáticas en Automático. La versión de esta herramienta que proporciona Windows Update se ejecuta en segundo plano en el equipo una vez al mes. Si se ha detectado una infección, la herramienta mostrará un informe de estado la vez siguiente que inicie su equipo. Si desea ejecutar esta herramienta varias veces al mes, ejecute la versión disponible en esta página Web o utilice la versión en el sitio Web Malicious Software Removal Tool (Herramienta de eliminación de software malintencionado).
Repase el artículo KB890830 para obtener la lista de software malintencionado que puede eliminar la versión actual de esta herramienta, así como para obtener instrucciones de uso. Además, tenga en cuenta que esta herramienta envía informes con información anónima a Microsoft en el caso en que se detecte una infección o un error. El artículo de Knowledge Base anterior contiene información acerca de cómo deshabilitar esta función y del tipo de información específica que se envía a Microsoft.
Es muy recomendable que revise el artículo KB891716 antes de implementar esta herramienta en un entorno empresarial.
Para ejecutar esta herramienta, debe haber iniciado sesión como administrador. Esta herramienta no se ejecutará en sistemas operativos con Windows 98, Windows ME o Windows NT 4.0.
Tenga en cuenta que esta descarga es una herramienta multilingüe. Para todos los idiomas admitidos, esta herramienta mostrará el idioma correspondiente según el idioma del sistema operativo.
Existen varios programas que pueden detectar software no deseado instalado en tu equipo y eliminarlo. Google Pack incluye un escáner de virus gratuito.
•Google Pack
Google no está asociado a las empresas indicadas a continuación, por lo que no puede opinar sobre la eficacia de sus programas, aunque resulta conveniente probarlos, así como disponer de las últimas versiones:
•ESET Smart Security
•Kaspersky Lab Internet Security
•Lavasoft Ad-Aware
•MacScan (para usuarios de Mac)
•Microsoft Security Essentials
•Norton Internet Security
•Spyware Doctor
•Sunbelt Software CounterSpy
•Kaspersky Lab Internet Security
•Lavasoft Ad-Aware
•MacScan (para usuarios de Mac)
•Microsoft Security Essentials
•Norton Internet Security
•Spyware Doctor
•Sunbelt Software CounterSpy